Player Control
The Player Status Tab
On the right side of the window there are three tabs. The first is the “Player Status” tab. This tab shows you what the player is currently playing. It shows the current video playing and what layout is currently being displayed. It also shows the current loaded playlist, layout, and playlist files that will be played.
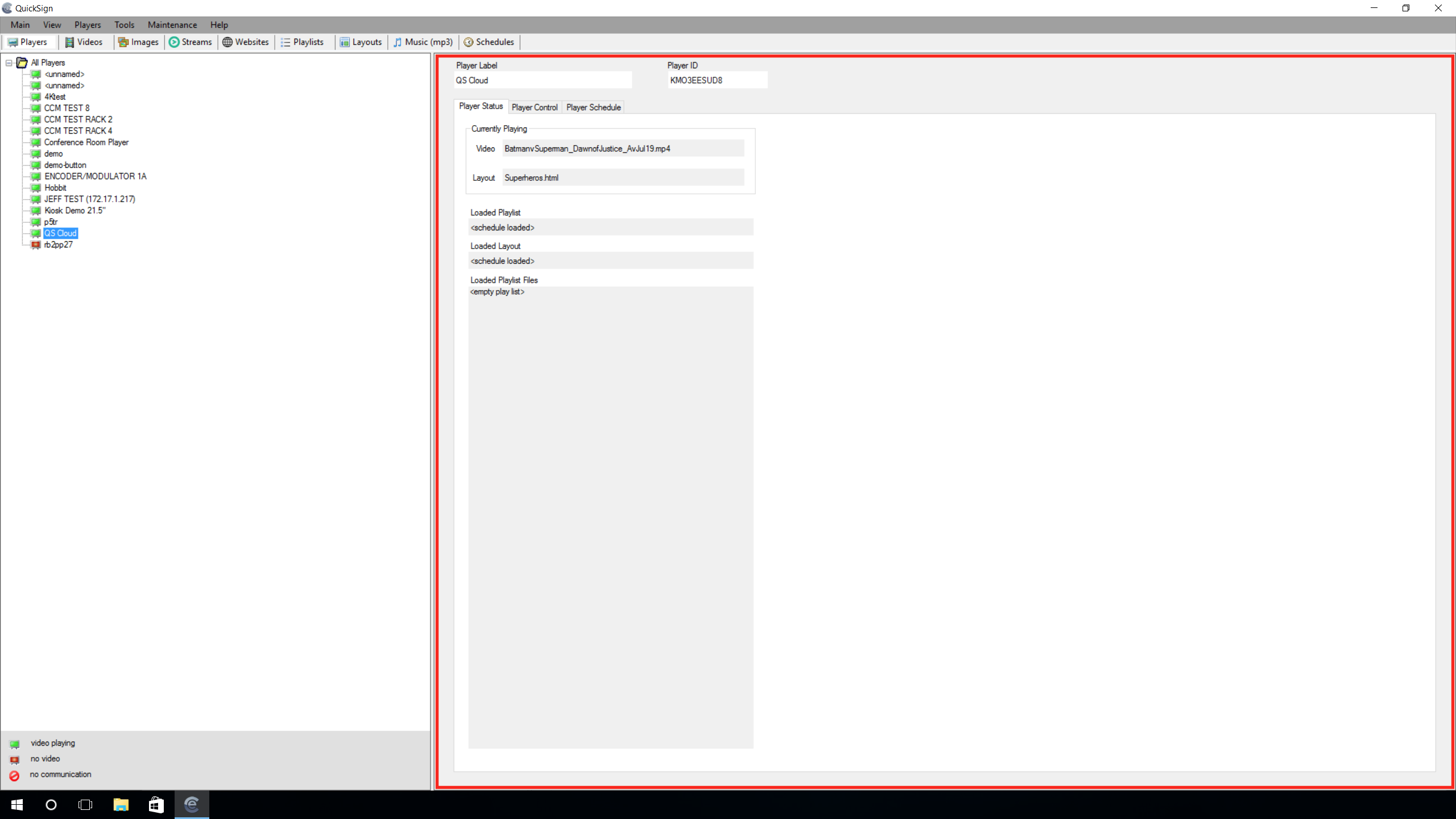
The Player Control Tab
The “Player Control” tab is where user can control their media players. It is where playlists and layouts are uploaded to the media players.
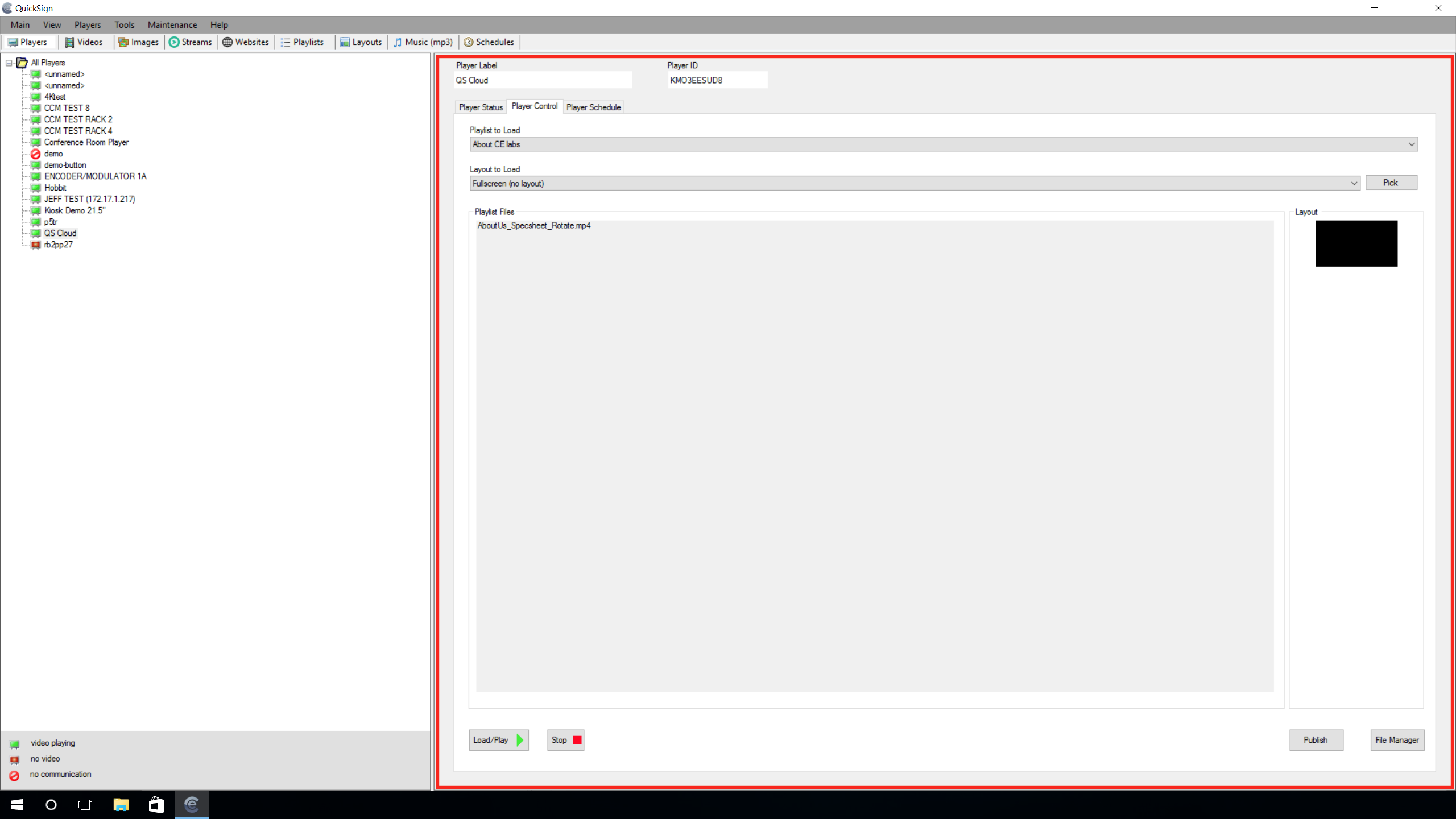
There is a “playlist to load” and a “Layout to load” drop down menu that allows users to select which content they want to send to the players. These drop-downs will contain a complete list of playlists and layouts that the user has created and saved in the software. Below those drop-downs are two fields that show what is contained in the selected playlist and/or layout. The “Playlist files” window displays a list of the files within the selected playlist and the “Layout” window displays a preview image of the selected layout.
There are 4 buttons at the bottom of this tab that are the control buttons. Once a user has selected what they want to send to a player, they will hit the “Load/Play” button. The software will then send the command to the selected player, which will then download the content through the network connection. A “Load/Play” window will open and display the progress of the file uploading.
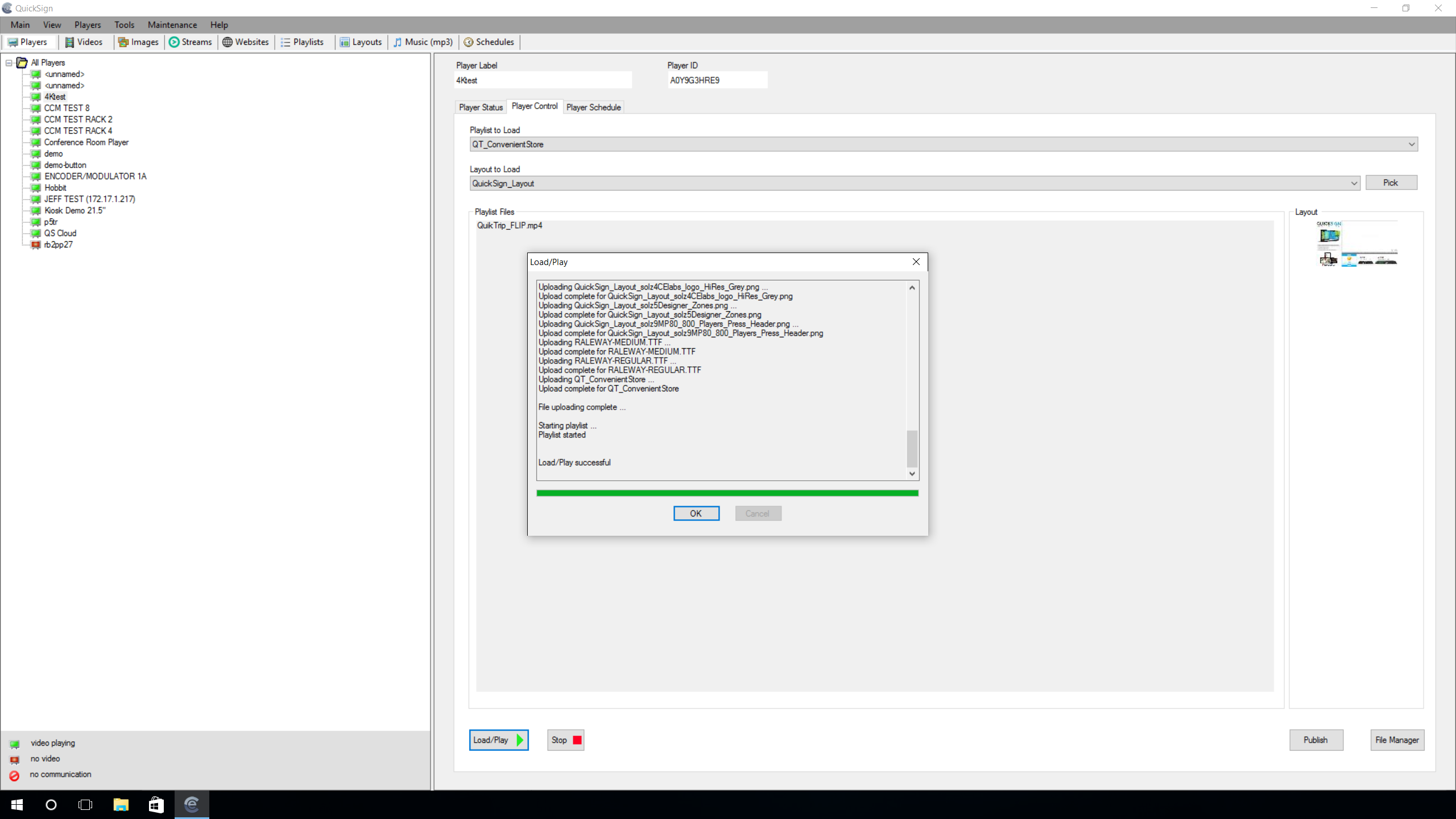
Assuming that no errors occur, the last detail in this window will say “Load/Play successful”. At this point, the media player should begin playing the new content. The user will then click the “OK” button that will close this window and they may continue to use the software or close it if no longer needed.
There is also a “stop” button in the player control window that the user can use to stop the player from playing if they so desire. If this button is selected, the player will stop playing all content and display a black screen on the monitor.
The third button in the “Player Control” window is the “Publish” button. What this button allows the user to do is publish all of the files that are normally sent to a player via the “Load/Play” button, to a folder on their local computer, or directly to a SD card that can then be inserted into a player. This feature is for if a player does not have a network connection, or cannot be connected to the software. These files can also be sent via email or another means so that other users can load them to players in the field if needed.
The last button on the “Player Control” window is the “File Manager” button. When clicked the “File Manager” window will open. Click here to learn more about the Player File Manger.